
Texto Curvo
Making Curvo Texto
Aqui está uma forma de criar texto curvado com PhotoFiltre.
Para criar curvo texto com PhotoFiltre primeiro você precisa baixar e instalar um plugin chamado Colar Inside .
Download
Após isso, você precisará descompactar o arquivo (CollerDedans.zip) e colocar o arquivo CollerDedans.pfl na pasta plugins:
Program Files \ PhotoFiltre \ Plugins
Reinicie PhotoFiltre para tornar o plugin ativo.
Estamos prontos a curva texto
Escolha uma pequena amostra de como este texto usando a ferramenta texto: Imagem> Texto ou na Barra de Ferramentas denotada com o símbolo "T" símbolo.
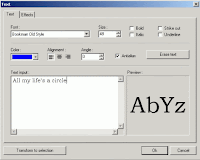
Caixa de texto: escolha fonte, tamanho e cor.
Acho que utilizar negrito ou itálico e alguns estilos font tendem a produzir resultados distorcidos por algum motivo, para se certificar de que a negrito e itálico caixas são desmarcadas. Clique em OK quando você selecionou o seu texto.
Em seguida, você terá a cópia deste texto para a área de transferência: Editar> Copiar
Copie este texto para a área de transferência
Com isso feito, você pode arrastar o texto fora do caminho ou criar uma nova página para um círculo pode ser estabelecida para o texto a ser embrulhados ao redor.
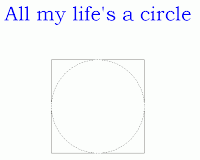
Traçar um círculo adequadamente dimensionados. Utilize a tecla Shift para fazer um círculo perfeito
Você pode especificar o tamanho exato da do círculo, se desejar, vá em Seleção> Manual Settings. Depois de tirar o seu círculo, acho colocar sobre um fundo grelha útil para alinhar.
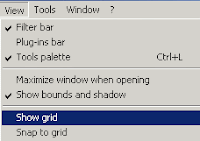
Passando o fundo em Grid
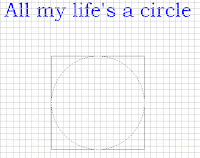
Próximo passo é selecionar o plugin cole dentro do menu: Filter> Plugin> Colar Inside
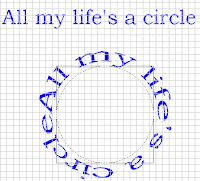
O texto é acondicionada em torno de círculo .. agora a proceder a novos ajustamentos.
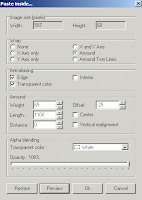
Colar Inside configurações caixa
À primeira vista o texto pode parecer algo embrulhado distorcida, mas a aparência pode ser melhorada com algumas adaptações das definições.
Definições para a mudança:
Defina-se a cerca de
Anti-aliasing: Edge, Transparente cor controlados
Cerca de Configuração:
Peso: Aumentar esse número torna o texto mais alto.
Comprimento: Aumentar esse número torna o texto mais curto comprimento. Quanto menor o número, mais longo o texto comprimento.
Distância: Este controla como o texto está longe do círculo. Aumentar esse número se move o texto longe do círculo. Uma configuração de 0 é o mais próximo do círculo.
Offset: Este número gira em torno do texto do cirlce. Texto começa no 9o'clock posição. Números negativos vigor o texto a ir anti direção, números positivos, enquanto que o texto fique em vão no sentido horário.

O resultado acabado

Se você quiser curva o texto de modo a que o meio curvas para baixo, você vai precisar para virar o texto verticalmente antes de copiá-lo para o clipboard. Em seguida, ela volta com a curva Colar Inside plugin e em seguida fazer um flip vertical novamente depois. Utilizar a transformar por o botão direito do mouse.
Clique direito para abrir a transformação e selecione Virar vertical
O texto está espelhado verticalmente.
Pronto!!!!!!!!
Letras e Fontes
• Texto transparente
Bem, abra a sua imagem e siga os passos a seguir:
-Passo1:
Clique no "t" e escreve seu texto, em qualquer fonte e tamanho
-Passo2:
Clique em:"converter em seleção" e depois clique em ok
-Passo3:
Clique em:Filtro>Estilizar>Contorno Progressivo e faça issso:https://i16.tinypic.com/44kifie.jpg
-Passo4:
Agora vá mas cores no quanrto da pagina e clique no cinza
-Pssso5:
Pinte a palavra de cinza
Prontinhuuu!!
A minha ficou assim:

• Letra Good Night

1 -Abra a foto que vsê desejar
2 -Vá em ''T'' e escreva o que qiser. Usando qualquer fonte.
3 -Depois va em efeitos, nao mecha em nada so coloque um PATTERN que vsê goste e de OK
4 -Junte as camadas (SHIFT+ENTER)
5 -Va em ''T'' e clique em converter seleçao e ajuste certinho encima da letra para nao ficar torto.
6 -Va em filtro>textura>rede fina
7 -Filtro>estilizar>contorno 3D.
8 -Coloque a cor 1 mais parecida com o seu PATTERN, e a 2 um pouco mais escura do que a 1
9 -Largura : 20.Oacidade : 100, de OK
10 -va em filtro>estilizar>ladrilhos.Deishe o tamanho de peças de 24 pixels e a cor branca. de mais um OK
11 -Va outra vez em filtro>cor>pode ser efeito luar ou por-do-sol. Eupeguei efeito Luar
12 -Por fim, em filtro ² >estilizar>contorno progressivo>opacidade 100 e uma cor diferente do PATTERN usado. Eu usei verde e azul, pode ser 2 cores, mais 1, vsê coloca a 1 cor que vsê qiser, da ok. e depois vai de novoo e coloca a outra cor :D
• Montagem - Fonte 3D luminosa
Resultado:

.
Vale a pena?
Então faça a sua...
.
• Abra a foto [Ctrl+O].
• Em Filtro>Textura>Rede Fina.
• No T [Ctrl+T] escreva seu texto e aperte ENTER.
• Junte as camadas [SHIFT + ENTER].
• Outra vez no T [Ctrl+T], clique em CONVERTER SELEÇÃO.
• Coloca bem em cima de onde você escreveu.
• Aperte Ctrl+B e em OPÇÕES DE LIMITE coloque a cor que usou no texto, na largura mude pra 2.
• Aperte Ctrl+B novamente, a cor muda pra BRANCO, a largura muda pra 1 e aperte enter.
• Em Filtro>Estilizar>Contorno 3D
• Na cor 1 deixe branco e na cor 2 põe a cor que usou para escrever seu texto, na largura você põe 7, na opacidade põe 80, posição topo/esquerda, clique em SUAVIZAR e aperte enter.
• Em Filtro>Estilizar>Contorno Progressivo
• Na opacidade você coloca 100% ou 90% (eu usei 100%), cor você põe a que no seu texto, a largura você coloca 20, marca um quadradinho que tem escrito EXTERIOR, no estilo coloca DESFOCAR e aperta ENTER.
Montagens
• Blend - Ah! Good Life
♦ Resultado :

♦ Materiais :
Texturas :
1-

2-

Brushes :
1-

2-

Fontes : Sandra & Visitor
♦ TUTO :
1-Abra um novo documento 650x360
2-Abra 3 fotos
3-Junte essas 3 fotos de modo que fique como no blend
4-Cole elas no blend
5-Abra a textura 1
6-Copie e cole no blend
7-Em modo de mistura ponha mínimo
8-Diminua a opacidade
9-Abra a textura 2
10-Copie e cole no blend
11-Em modo de mistura ponha mínimo
12-Se quiser diminua a opacidade (eu não diminui)
13-Abra o brushe 1
14-Copie e cole no blend
15-Ponha ele no lugar que está o blend
16-Abra o brushe 2
17-Copie e cole no blend
18-Vá em Camada>Transformar>Rodar 90° para direita
19-Ponha no canto
20-Mude o modo de mistura para máximo ou mínimo como quiser
22-Escreva algo
23-Efeite como quiser
24-Pronto!
Blend - Miley Cyrus \\ Barbie Perfect.
Resultado:
. 
.
Materiais
Foto1
- 
Foto2
- 
Foto3
- 
Stock1
- 
Stock2
- 
Stock3
- 
Stock4
- 
Brush1
- 
* Abra no minino 3 fotos.
* Logo em seguida escolha a foto principal para ser o "fundo das outras".
* Usando a ferramenta de seleção..selecione a elipse e faça um cirgulo na foto em cima da pessoa
* Copie e cola na foto "PRINCIPAL" ou em algum fundo
* Vá até CAMADA > TRANPARÊNCIA > DEGRADÊ TRANPARENTE > RADICAL
* Faça issu nas outras fotos também.
* Depois junte todas as camadas [Shift+Enter]
* Ficando assim um BLEND
.
Enfeitando
* Abra a stock1 [se desejar tinja da cor ideal para seu blens] copie e cole em cima do blend NO MODO DE MISTURA VOC COLOCA MAXIMO
* Abra a stock2 e faça a mesma coisa - copie e cole em cima do blend NO MODO DE MISTURA VOC COLOCA MAXIMO
* Abra a stock de laço e coloke no lugar em que desejar.
* Abra a stock4 e coloke onde desejar também
* bra o brush1 usando o mesmo procedimento -copie e cole em cima do blend NO MODO DE MISTURA VOC COLOCA MINIMO - e coloke onde quizer
* Por final de tudo você usara o TOPAZ -sempre usando o topaz denois/EQ - ÁH GOSTO mais sem exagero
• Blend - The black and white Buterfly
Resultado:

ㅤㅤㅤㅤㅤㅤㅤㅤㅤㅤㅤㅤㅤㅤㅤㅤㅤㅤㅤㅤMATERIAIS
borboleta:

.
stocks:
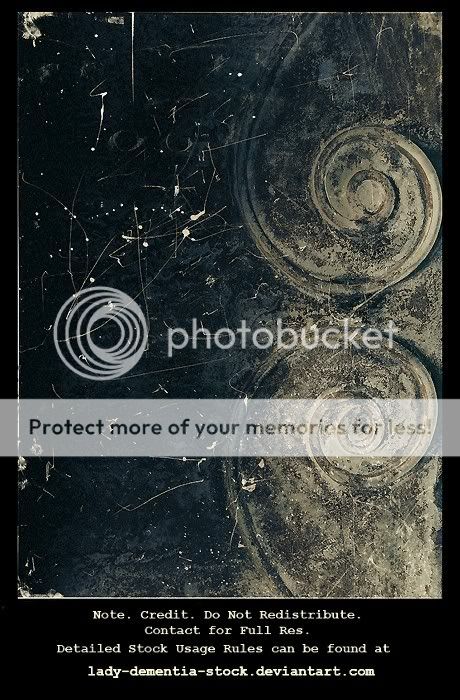
(igor
ㅤㅤㅤㅤ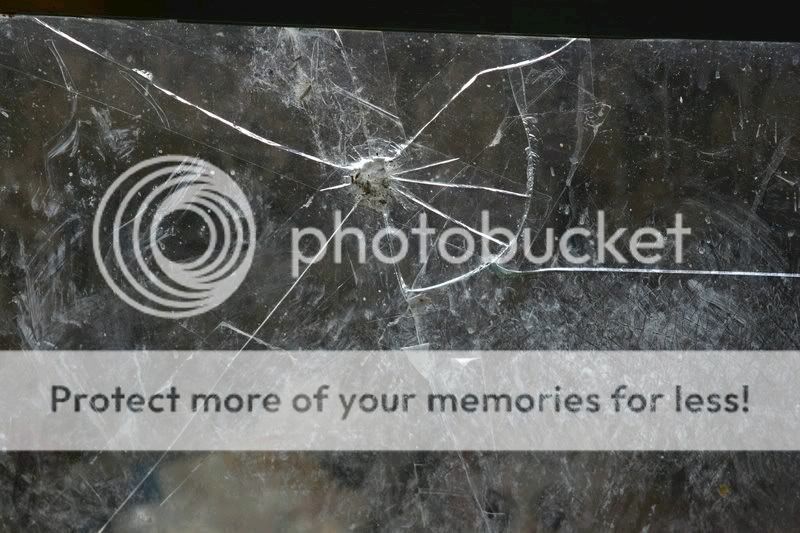
(igor
ㅤㅤㅤ ㅤ
(miss cat
ㅤ
ㅤㅤ
(miss cat
ㅤㅤ

ㅤㅤ
ㅤ 
ㅤㅤㅤ
ㅤ 
.
moldurinha:
. 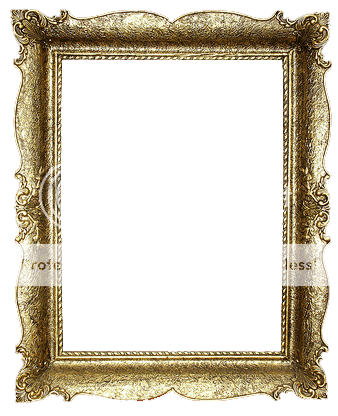
Fonte: Mamagamma e Lunar
.
Fotos:




* Abra um novo arquivo 900x600
* Abra as duas fotos principais e cole no novo arquivo
* Ajuste da maneira ㅤㅤㅤㅤdesejada, vá em:
ㅤㅤㅤㅤcamada >transparência >direita pra esquerda >ou esquerda pra direita(ㅤㅤㅤㅤfaça da maneira que ficar melhor na foto)
* Antes de juntar as camadas, aplique algum efeito boneca na foto, eu apliquei o improver, logo depois apliquei o clarity. não mexi na escala.
* Mescle as camadas (shift+enter)
* Arquivo-abrir- e abra a moldurinha .- clique na escala cinzenta.
* Abra a foto que vai ficar na moldura copie e cole no arquivo ,não junte as camadas ainda;
* Ajuste a foto do tamanho da moldurinha, arraste a moldura para a primeira camada.
ㅤㅤㅤ e dê ok ; junte as camadas (shift+enter)
* Arquivo-abrir- e abra a moldurinha .- clique na escala cinzenta.
* Abra a foto que vai ficar na moldura copie e cole no arquivo ,não junte as camadas ainda;
* Clique na camada da moldurinha e coloque em : tranformar livremente -angulo 18
* Faça o mesmo com a foto (tranformar livremente -angulo 18) ajuste do tamanho da foto certinho . OK
* Junte as camadas e clique na escala cinzenta.
* Agora aplique os stocks da maneira que quizer..lembrando sempre de deixalo em modo de mistura máximo.
ㅤㅤㅤㅤ( Vá na Ferramenta Gerenciador de Camadas (atalho W) - modo de mistura-máximo.
* Depois de ter aplicado todos os stocks, clique na escala cinzenta.
* Abra a borboleta , coloque onde quizer. junte as camadas,
* Aperte CTRL+T e ecreva o que quizer.
• Efeito - Asas
~ Resultado O1
- - 
- ~ Resultado O2

Vale a pena?
Então faça a sua...
Material:
¨Brushes
-

¨Para o melhor resultado uma foto de pé e de frente da pessoa --'
* Abra Abra a foto e os brushes
* Copie o lado da asa que preferir e clique na foto da pessoa, selecione a cor da asa.
* Clique em editar > colar especial > máscara...
* Quando colar a asa posicione no local que vai ficar.
* Faça o mesmo com o outro lado da asa.
* Selecione uma das camadas das asas e com a borracha vá apagando a parte que ficou em cima da pessoa.
* Quando tudo estiver pronto junte as camadas ! #)
espero que gostem!
vale um comentário?
•Efeito - Bolhas de Sabão
FOTO USADA:

RESULTADO:

.
1. Pegue a ferramenta SETA[J] e selecione o modo elipse
2. Faça uma seleção circular na foto onde pretende criar a bolha
3. Vá no MENU "Filtro >> Deformar >> Elipse"
4. Vá no MENU "Filtro >> Estilizar >> Contorno Progressivo" e deixe as definições iguais da https://i35.tinypic.com/333ba6g.jpg e dê ok.
5. clique na ferramenta Photomask e deixe as definições igual da
https://i36.tinypic.com/2eqdstk.jpg e dê "OK"
(obs: a Mascára "Cath_cadre16" e a Pattern "Color1" Já vem com o programa)
6. Vá no MENU "Filtro >> Deformar >> Esférico/Lente" e deixe Quantidade:5, Cor:Branca e dê Ok!
7. Pegue a ferramenta SETA[J] e selecione o modo elipse , e faça uma seleção circular menor que a bola anterior, de preferencia no topo da bola.
8. Pegue a ferramenta "Gradiente" e deixe as definições iguais da
https://i35.tinypic.com/wvbrwn.jpg e dê "OK"
.
Link do Tutorial:
https://www.photofiltrestudio.com.br/2008/11/tutorial-criando-bolhas-realista-de.html
• Borda Pontilhada
Resultado: Antes e Depois

.
* Salve uma dessas imagens de apoio na sua pasta de patterns, ou uma pasta de fácil acesso
.

.

.
* Abra seu PFS.
* Abra a imagem que vc quer que fique com a borda pontilhada.
* Agora vá na barra de ferramentas e clique:
IMAGENS > MOLDURA EXTERIOR
.
* Coloca a largura 1 ou 2, clique na past que está escrita PADRÃO DE FUNDO e procure a imagem de apoio que você salvou e de OK
* Prontinha sua foto já está com a borda pontilhada.
.
Vale lembrar
* Fonte usada: Kaileen
* Cor da borda: pode ser alterada, basta abrir a imagem, colorizar como desejar, salvar e mandar bala.
* A borda não precisa ser uma borda, pode ser qualquer imagem, mas a qualidade vai depender da imagem usada.
...
* Efeito - Breeaking
resultado :resultado :

Fiio de luuz :

Começaando :
1- Abra uma footo :D
2- Vá em : camaada >> novo >> cor :
- Opacidade : 100%
- Cor : Maroon
OBS : aperte inverter.
3- aperte SHIFT + ENTER para juntar as camadas
4- abra o fio de luz
5- copiie e cole em cima da foto
6- Coloque no lugar que deseja
7- Com a borracha ( atalho v ) apague as partes que vooc não quer .
8- Shift + enter para juntar as camadas
9- Depoiis, aperte Ctrl + B , desmarque limiite e marque preencher.
10- Cor: preto . Estilo : /// [/ o 4º , aperte ok
11- Vá em : filtro >> filtro 8BF >> SUPERMOOTH
- Smoothing radius : 50
- Edg sensitive : 9
12 - Enfeite como quiser , e pronto :D
by; Breeaking
• Calendário
Resultado:

MATЄRIAL :
[3 fotos, com o fundo retirado com a ferramenta Varinha Mágica ]
Textura 1:

Brushe1:

Brushe 2:

Stock:

Moldura:

Calendario:

* abra um novo documento de 800x 551.
* abra uma foto[de rosto] & cole no blend no lado esquerdo, tire o fundo dela .
* Copie[ctr+c] a 2° imagem de corpo inteiro e posicione ela conforme a do resultado.
* Abra a moldura. Copie e Cole no lado direito do Blend.
* A 3°imagem deve ter a dimensão de 545 de altura e 168 de largura. Copie e cole a imagem em cima da moldura. Depois duplique a 2° camada. Vai até a camada 1 e apague as partes brancas da moldura que atrapalha. Junte as camadas.(Shift + Enter)
* Aplique os Brushes 1; [Usei o brush 1 duas vezes, na 2° vez apliquei espelho, para ficar posicionado de lado contrario ao primeiro) Apague os excessos.
* Aplique o Brushe 2[se for preciso utilize a varinha para retirar o fundo). Depois vai em Filtro, Cor, Tarnish colors [é o segundo]. Junte as camadas.
* No nome Vanessa Veiga segue o tuto: • Letra Pop (super na moda, igual a do PS)
* Depois cole o stock e em modo mistura deixe em Maximo. Apague o que atrapalha. Junte as camadas
* Depois vai em moldura exterior, coloque cor preta, largura 3. Dê Ok
* vai novamente em moldura exterior, coloque cor roxa, largura 5. Dê Ok.
Prontinho.
* Agora configure seu Blend para ficar com a largura igual a largura do calendário: 550.
* Abra um novo documento em branco de 600x960. Cole nele o blend na parte de cima e o calendário logo abaixo. Recorte os excessos laterais. Junte as camadas.
* aplique a borda exterior( largura 15) que achar melhor. Usei uma bem colorida.
.
Espero que tenham gostado.
• Carta de baralho
o resultado:

Montando...
1.Salve essa imagem de apoio:

2.Abra o fps ¬¬'
3.Abra a imagem de apoio
4.Abra uma foto(utilizada:
 )
)
5.Copie a foto (ctrl+c)
6.Cole sobre a imagem de apoio(ctrl+v)
7.Clique com o botão direito em cima da imagem colada e em ajustar camada, depois
coloke 89x137, de ok...
print:

8.Ajuste a imagem no centro da carta
9.Aperte Ctrl+b
10.Selecione Limite, cor preta largura 2, NÃO selecione preenchimento, de ok
11.Junte as camadas(shift+enter)
12.Abra a ferramenta texto(ctrl+t)
13.Coloke a letra qe kisér qe fike em cima do naipe no tamanho 24, de ok
14.Leve em cima do naipe e junte as camadas(shift+enter)
print:

15.Abra uma nova imagem tamanho qualquer fundo branco
16.Nessa nova imagem coloke a mesma letra qe colokou na sua carta no tamanho 24 e junte as camadas(shift+enter)
17.Clique em menu-imagem-cor transparente, tolerância 30, de ok
18.Aperte "A" e selecione em volta da letra, copie(ctrl+c) e cole(ctrl+v) na carta.
19.Ajeite em baixo do outro naipe e clique em: menu-camada-transformar-rodar 180º
20.Junte as Camadas
21.Enfeite como kisér
• Cartões Postais
Cartões Postais
^^Resultado^^
Parte esquerda do cartão
Bem, eu vou considerar que vocês já tem uma imagem para fazer o cartão postal...
Eu vou usar essa imagem abaixo:
https://i10.photobucket.com/albums/a148/tomasquirino/postcard01.jpg
.
Agora, selecione, da direita para esquerda, 1/4 da imagem... Observe o exemplo:
https://i10.photobucket.com/albums/a148/tomasquirino/postselect01.jpg
.
Agora, vá em: Filtro >> Cor >> Gradiente
Faça assim:
https://i10.photobucket.com/albums/a148/tomasquirino/photofiltre01.jpg
.
Depois, vá em: Seleção >> Ocultar seleção
Agora, vá em: Filtro >> Deformar >> Trapezóide/Perspectiva
Faça assim:
https://i10.photobucket.com/albums/a148/tomasquirino/photofiltre02.jpg
.
Depois dessas alterações, a figura deve ficar assim:
https://i10.photobucket.com/albums/a148/tomasquirino/postcard04.jpg
.
Lado direito da cartão
Minimize a imagem que você está usando, vá em: Arquivo >> Novo. A nova figura deve ter as mesmas medidas usadas na imagem.
Digite o texto que você irá inserir no cartão... Observe:
https://i10.photobucket.com/albums/a148/tomasquirino/postcard05.jpg
.
Da esquerda para a direita, selecione 1/4 da imagem. Observe:
https://i10.photobucket.com/albums/a148/tomasquirino/postselect02.jpg
.
Agora, vá em: Filtro >> Cor >> Gradiente
Faça assim:
https://i10.photobucket.com/albums/a148/tomasquirino/photofiltre03.jpg
.
Depois, vá em: Seleção >> Ocultar seleção
Agora, vá em: Filtro >> Deformar >> Trapezóide/Perspectiva
Faça assim:
https://i10.photobucket.com/albums/a148/tomasquirino/photofiltre04.jpg
.
Depois dessas alterações, a figura deve ficar assim:
https://i10.photobucket.com/albums/a148/tomasquirino/postcard02.jpg
.
Juntando os dois lados do cartão
Na parte do texto, selecione a imagem toda (Ctrl+A), e copie-a (Ctrl+C).
Agora, minimize a janela do texto e vá para a janela onde está a imagem.
Agora, vá em: Editar >> Colar especial >> Assemblar
Pronto!!! Salve a imagem e o cartão estará pronto!!
.
Espero que tenham gostado do tutorial..
• Dark Old boy
resultado:

Material...
Raios:

Casa mal assombrada:

Foto: Uma foto sua ![]()
1- abra uma imagem toda preta 800x600
2- abra todas as fotos
3- os raios você copia e cola ensima da imagem preta, e junte as camadas;
4- na casa, você contorna ela toda com a ferramenta seta >> polígono ou aperte "J">> contorne até as duas pontas se reencontrarem, pode ignorar os galhos das arvores que ficam ao redor da casa;
5- copie e cole a casa ensima dos raios de maneira q fique em um posicionamento legal,
6- peguem a foto de vocês e contorne assim como fizeram na casa, copia e cola lá junto a casa e os raios e junte as camadas. ![]()
7- voces podem estar usando esse pluguin Pra fazer o efeito que vocÊs quizerem ![]()
Unlimited voces acham aqui >>>
https://www.pfsorkut/plugins/unlimited.htm
pra poder usa-lo é necessario ter o Filtro 8BF
https://pfsorkut.blogspot.com/2009/02/plugins-8bf.html
• Montagem - Desenho animado
Simples e bonito!
Resultado:

.
* Abra uma foto
* Vá em camada -> Duplicar {Faça isso 2 vezes}
* Clique na camada 2 e com o botão direito desmarque a opção visível
* Clique na camada fundo
* Vá em filtro -> Superfície -> Fotocópia
* Clique na camada 1
* Clique em gerenciador de camadas [W] -> Modo de mistura : Divisão
* Aperte na camada 2
* Clique em gerenciador de camadas [W] -> Modo de Mistura : Cor -> MArque visível
* Junte as camadas [shift + Enter]
Prontoo
• Emotions
Resultado:
. 
.
é fácil...
.
* Abra uma imagem : 100x100.
* Pinte da cor que preferir ou deixe branco.
* Vá no T(ferramenta de texto), escreva o que quiser.
* Clique na camada Fundo, escreva a mesma coisa, de outra cor.
* Alinhe tudo o que foi escrito(para apareçar apenas um).
* Vá em Ferramentas > Exportar Gif Animado.
* Diminua o atraso (quanto menor, mais rápido pisca), e marque paleta otimizada.
* Clique em pré-visualizar.
* Se gostar, salve.
• FanTasy Eyer's Dream
Antes & Depois:

__________________________________
Exigencias
Plugin: Topaz Vivacity
https://pfsorkut.com/topaz-vivacity.html
Abra a foto da modelo :

vá em filtro> filtro 8bf> NeatImage> reduse noize
vai aparecer uma telinha verde, aperte OK

vá em camada> duplicar
vá na camada chamada fundo
vá em filtro> filtro 8bf> Topaz Vivacity > Topaz denoise/eq

vá na camada1
pegue a borracha ( atalho v )
e passe com cuidado na pele sem deixar pegar no olho pra nao ficar artificial
ctrl+enter
ainda ficaram pés de galinha e imperfeições?
com a ferramenta de borrar (atalho S )
tente com cuidado borrar as manchinhas.
pegue a ferramente de retoque ( atalho x )

passe uma vez no olho ( como se fosse lapis )
com a mesma ferramenta mude onde está - gamma
para - cor, e passe uma vez emcima de onde
passaste o lápis.
vá em camada> duplicar
vá na camada chamada fundo
vá em ajustar> corrigir gamma
nivel: 0,70
vá em ajustar> cor/saturação
saturação: -35%
vá na camada1
pegue a borracha ( atalho v )
passe a borracha no olho onde passou o lapis e sombra.
ctrl+enter
vá em camada> duplicar
vá na camada chamada fundo
vá em ajustar>cor/saturação
Matriz: 5º
Saturação: -50%
vá na camada1
pegue a borracha ( atalho v )
e passe com cuidado na pele sem deixar pegar na parte colorida
do olho, no resto pode passar.
ctrl+enter
para fazer o desenho da bolinha do olho
com o poligono ( atalho j ) faça uma seleção
a minha: 
com essa seleção feita tu pega
a ferramenta de borrar ( atalho S)
ai no caso da minha seleção alí eu puxei a cor
de baixo para cima ( ou seja, da bolinha do olho
para fora )
depois que puxar a cor pode ficar artificial
então vá em filtro> suavizar> desfocar
filtro> filtro 8bf> easy.filter
clique em LOAD e escolha a curva desejada
usei uma que eu mesma fiz:
https://www.4shared.com/file/75406034/9bbd2edb/night_tamiserra.html
• Fio de Luz na Foto
Resultado antes/depois:
 /
/ 
1.) Abra a imagem e o fio de luz!
Print:
2.) Copie o fio de luz e cole na foto desejada!
Print:  /
/ 
3.) Irá ficar assim:
Print: 
4.) Clique na borracha atalho V e apague as partes q vc não quer!
Print:
Pronto! Seu fio de luz está posto!
Novamente o resultado antes/depois:  /
/ 
Copiou? Creditou!
Créditos: ○ Juu Moderαtion#
Gostou?
Fio de luz usado:

mais fios de luz, se divirta:
https://www.4shared.com/file/85207061/2165b8c5/fios_de_luz.html
• Efeito foco de luz

foto fotos imagens fakes famosos orkut imagem jogos pc perfil atriz mp11 twitter amizade amigos namoro criar blog ringtone ringtones toque celular recado mensagem scrap emoticons natal emoticom mensagens mensagem
- Abra sua foto e vá em Camada¬ Novo¬ Em branco.
- Desmarque Tranparencia Automática e dê ok
- Escolha uma cor na paleta de cores e selecione a ferramenta de preencher (atalho n)
- Na camada 1, pinte com a cor que escolheu.
- Na camada 1, vá em Camada¬ Tranparência¬ Degradê Transparente¬ Radial.
- Na camada 1, vá no Gerenciador de camadas (atalho w) e mude o modo de mistura para máximo, divisão,ou se quiser deixe como está .
• Efeito - Fogolir
Antes:

Depois:

• MATERIAIS:
: FOTO:
https://i29.tinypic.com/2gtuuk5.jpg
: BRUSHES :
1: https://i26.tinypic.com/suub9h.jpg
2: https://i31.tinypic.com/o91nb4.jpg
:TEXTURAS:
1: https://i30.tinypic.com/35b83so.jpg
2: https://i31.tinypic.com/i53qtd.jpg
3: https://i32.tinypic.com/25rgzle.jpg
.
• Abra a foto
• Vá em FILTRE>FILTRE 8BF> XERO>TWEAKER> E deixe a configuração abaixo
Print:
https://i32.tinypic.com/28khdn8.png
.
• Duplique a foto,aperte a camada fundo.
• Vá em Variar tom e deixe assim
Print:
https://i27.tinypic.com/333g2og.png
.
• Aperte saturação + (Dê 4 cliques)
• Aperte na borracha,de um zoom na foto.
Print:
https://i29.tinypic.com/2nqbaxt.png
.
• Passe a borracha no olho até ficar vermelho:
• Depois junte as Camadas:
• Abra o brushes ,copie cole na foto
• Depois va em MODO DE MISTURA>SOBREPOR >
• Siga o Print:
Print:
https://i25.tinypic.com/i2pxud.png
.
• Passe a borracha para a pagar os lados :
• Abra o segundo brushes ,copie e cole na foto
• Depois vá CAMADA>TRANSPARENCIA>CAMADA RADICAL.
• Junte as camadas.
• Abra a primeira textura>Copie e Cole na Foto>
• Depois vá em MODO DE MISTURA>SOBREPOR >
• Passe a borracha em cima da foto deixando só o fundo.
• Abra a textura 2 copie e cole na foto
• Vá em MODO DE MISTURA>SOBREPOR como na primeira:
• Depois passe a borracha no fundo deixando só a textura na foto.
• Aperte saturação – (3 vezes)
• Faça o mesmo com a textura 3 e pronto.
.
RESULTADO:
https://i27.tinypic.com/317dudh.jpg
• Foto dentro do olho

Resultado:
1- Pegue uma imagem de um olho que seja bem destacado!!!
eu usei esse:
https://photofiltrebrasil.files.wordpres
2-Abra a foto que queira colocar dentro do olho!!!!
eu usei essa daki:
https://photofiltrebrasil.files.wordpres
3-use a ferramenta de seleção ''eclipse'', segurando a tecla ''shift'' selecione a parte que queira que fique dentro do olho.
Dica: é bom que selecione o rosto. (se for uma foto de uma pessoa).
4-Depois de ter feito isso aperte ctrl+c para copiar a imagem.
5-Agora abra a imagem do olho, e cole (ctrl+v) e ajuste a imagem bem na bolinha do olho (clique com o direito na imagem e vá em ajustar camada e puxe os cantos da imagem e depois clique com o direito de novo e valide). Se estiver em perspectiva, depois clique em distorcer e ajuste a imagem);
6-Deverá ficar assim:
https://photofiltrebrasil.files.wordpres
7-Feito isso, vá em camada> transparência> gradiente transparente> radial. Vá na ferramenta de gerenciamento de camada e diminua a opacidade para uns 55%. Junte as camadas (ctrl+enter) e pronto !
• Efeito - Game
Resultado

.
Requer os plugins instalados
Smartcurve - Xero - Topaz vivacity
.
* Abra a foto, mas tem que ser uma foto que ajude.
* Vai no topaz denoise e não mecha em nada, apenas no noise threshold: 9.20 de ok!
* Duplique as imagens e na camada 1 e coloque como pretoebranco
* Vai na borracha (V) e apague algumas partes que não queira em preto e branco.
* Depois vá no smartcurve e escolha a curva VERDINHO ESCURO, e na foto ao lado (visualização) clique uma vez para que a parte pretoebranco fique um azul bem escuro...
* Agora vá no xero e clique no tweaker e coloque assim:
shadows: 51; highlights: 51; saturation: 12 e dê ok. pronto, agora é só enfeitar do jeitinho que quiser!
• Montagem - Glamour Purple
Resultado
. 
.
• Abra uma foto
.
• Procure na barra de ferramentas, a ' FERRAMENTA DE LINHA ' atalho [m] do teclado...
Vide print :
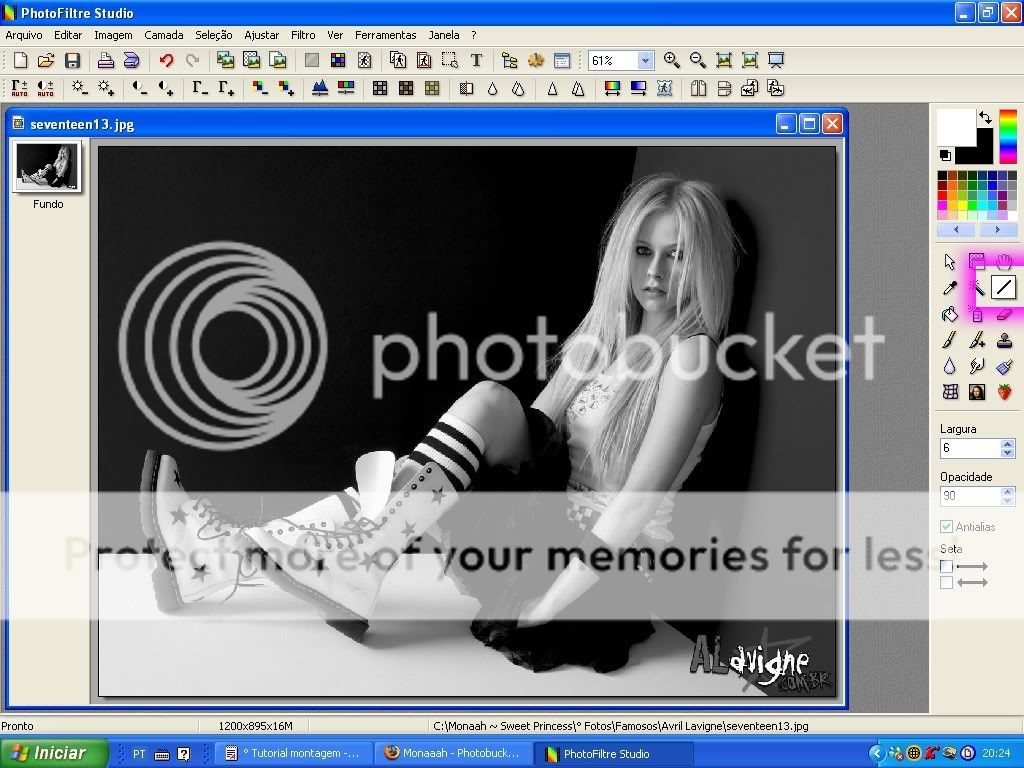
.
• Coloque em baixo LARGURA 6, e OPACIDADE 90
.
• Passe linhas BRANCAS pela foto, tipo quadrados tortos... idem ao resultado....
.
• Selecione alguns quadrados com a ferramenta SETA e clique em:
FILTRO>>> COR >> COLORIZAR >>> PURPURA(ou outra cor que combine com a foto)
.
• Vá em:
FILTRO>>> EFEITO VISUAL >>> MANCHA ARTISTICA
.
• Pegue ESSE brushe.
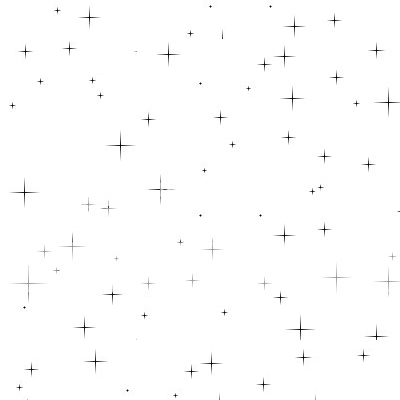
.
• Salve na pasta:
C: / ARQUIVOS DE PROGAMA / PHOTOFILTRE STUDIO / BRUSHES.
.
• Abra ele como se fosse umaimagem comum
.
• Copie a imagem do brushe
.
• Escolhe a cor que preferir, clique na foto.
.
• clique em:
EDITAR-> COLAR ESPECIAL-> MÁSCARA
.
• Escreva o que quiser
.
• Efeito Kawaii lindo *--*
• Abra a sua foto, eu vou usar essa
https://i34.tinypic.com/2eg7jab.jpg
-
• Clique 4 vezes em menos saturação
https://i33.tinypic.com/5lyqza.jpg
-
• Abra uma nova camada em branco
https://i33.tinypic.com/347fwgg.jpg
-
• Selecione o pincel (atalho P) e pinte a camada em branco de várias cores https://i37.tinypic.com/2nqatg.jpg
-
• Deixe a opacidade em 70%
https://i34.tinypic.com/24g6rde.jpg
-
• Vá em filtro -> Suavizar -> desfocar mais
https://i36.tinypic.com/2guysty.jpg
-
• Deixe o raio do "Desfocar mais" em 12 pixels
https://i36.tinypic.com/2mop5ip.jpg
-
• Vá em filtro -> Efeito visual -> Movimento Gaussiano
https://i38.tinypic.com/zlvpxe.jpg
-
• Deixe o raio do "Movimento Gaussiano" em 12 pixels também ~> https://i34.tinypic.com/2mwf33d.jpg
-
• Mude o "Modo de mistura" para máximo
https://i35.tinypic.com/2hsc8c6.jpg
-
• Junte as camadas e pronto!
• Lost - Perdidos na Floresta
Resultados
 .
.
Vamos precisar de:
Xero e VM Natural:
. https://www.fleursauvage.be/utilitaire/filtres/filtres.htm
.
Não esqueça as Dll's!
Imagens:
. . . 
1- Abra a foto a Floresta e a do(a) Modelo.
2- Vá na foto do modelo, Ctrl A, Ctrl C!
3 - Vá na imagem da floresta: Ctrl V!
4 - Clique com o botão direito na foto da modelo e coloque dimencionar camada, deixe em um tamanho bom!
5 - Aumentou/Diminuiu? Ok! Pegue a borracha, diminua a pressão e vá passando ao redor da modelo!
6 - Apagou o fundo bonitinho? Vá em Filtro> Filtro 8bf> xero> Softmood> OK

7 - Vá em Filtro> Filtro 8bf> VM Natural> Starmaker e deixe assim:
8 - Enfeite como quiser!
• Montagem - Escrever nome na areia
• Resultado:

.
• Salve essa imagem de apoio:

.
• Baixe um dos arquivos abaixo e descompacte em uma pasta:
https://www.4shared.com/file/84776836/3043a9e9/letras_de_areia.html
https://rapidshare.com/files/148876725/letras_de_areia.zip.html
.
• Abra a imagem de apoio e a das letras
.
• Copie a letra desejada

.
• Cole a letra na imagem de apoio (Ctrl+v), e junte as camadas(shift + enter)

.
• Faça isso até completar o que quer escrever

.
Para as letras parecerem bem mais reais de um ou dois cliques no brilho

.
pronto
seu nome na areia
• Montagem - Mural de Fotos
Resultado:

.
Materiais:
Varias fotos
Uma textura GRANDE
Nozzle de Tachinha
.
• Abra seu PFS, suas Fotos e a Textura
• Diminua todas as fotos para altura 200 ( clica com o Direito, tamanho da imagem, só digitar 200 e aperta ok) menos a Textura
• Copia uma das fotos, cola na Textura, se quiser mudar o ângulo dela, clique com o Direito na Miniatura do lado esquerdo ( CAMADA 1 ), Transformar livremente e muda o ângulo apenas.
• Aperta Ctrl+B, coloca largura 7 e escolhe uma cor, aperta OK
• Aperta Ctrl+enter
• Repita isso com todas as fotos, lembrando que para muda-las de lugar, clique e arraste pro lugar que quiser, se não der certo clique com o direito na miniatura ( CAMADA 1 ) e em dimensionar camada, ai arraste.
• Hora de colocar os nomes, certifique-se que todas as camadas estão Juntas (se não estiverem, aperta CTRL+ENTER até juntar tudo).
• Clique no "T" e escreva em branco, se quiser mude o ângulo (só digitar o numero na caixinha "ângulo"), ainda no T, clique em efeitos, e coloque limite PRETO. aperta Ok.
• CTRL+ENTER para juntar, faça isso com tudo que você quiser escrever!
• Vá em: Imagem - Moldura exterior, largura 20 e cor Branca, OK
• Vá em: Filtro - emoldurar - Botão 3D, mude apenas a opacidade, coloque 100%
• Clique no moranguinho, e escolha o Nozzle de Tachinha, clica nas pontas das fotos.
• Piratas do Caribe
antes

resultado

Antes de tudo instale esse plugin Unlimited >
https://www.pfsorkut/plugins/unlimited.htm
procure nessa lista que ele está lá ok? Baixe o plugin,
extraia da pasta zipada e<> coloque-o na pasta PLUGIN
contida dentro da pasta chamada "Photofiltre" [lembrando que se deve ter as dll instaladas >
nesse msm site tem um icone em DOURADO que são dlls. instale-a antes do plugin]
Abra o photo filtre agora [após ter intalado o plugin]
Abra a imagem do modelo
vá em camada> duplicar [até ficarem 3 camadas ]
assim:

clique na camada com o nome de "camada 2"
com botão direito > e tire da opção visivel.
salve/abra esta mascára:

opie essa marcára
clique na "camada1"
cole a mascara
clique nela com botão direito> dimensionar camada
ajuste para que fique no tamanho certo e no lugar certinho
[ no tamanho e lugar do rosto ]
depois clique na camada em que está a mascara [camada3]
com botão direito > juntar com camada anterior
vá na camada2 com botão direito> coloque
novamente na opção visivel
pegue a borracha [atalho do teclado V]
no lado direito la em
baixo tem "pressão"
diminua.
passe no rosto do modelo até formar a mascara, se quiser
deixe algo sem passar [ eu deixei o olho direito ]

ctrl+enter [juntar camadas]
pegue esse "shape"

copie e cole na imagem da montagem
vai ficar uma parte branca em volta
pegue a varinha mágica [L], clique na parte branca
e aperte a tecla delete
agora pegue esse aqui e faça o mesmo

ctrl+enter
Fonte: Air
agora vá em
filtro>filtro 8bf > I.c.Net Software > Filter Unlimited 2.0

• Foto no porta retrado
Resultado:

.
Materiais:
Imagem de apoio:

.
=========================
* Abra a imagem de apoio e a imagem que quer usar
Print: 
.
* Copie sua imagem e cole dentro da imagem de apoio{do porta retrato}
* Mexa na escala e diminua sua foto até ficar num tamanho bom
Print: 
.
* Posicione a foto no porta retrato e clique com o botão direito em cima da imagem
* Vá em distorcer e mexa até ajusta-la dentro do porta retrato
Print: 
.
* Ate agora deve estar assim:
Print: 
.
* Depois duplique a camada da foto que esta dentro do porta retrato e arraste pro papel
Print: 
.
* Na mesma camada vá em:
filtro > filtro 8bf > xero > pastellise e ajuste como quiser
(a minha deixei a primeira em 70 e a segunda em 1)
Print: 
.
* Ainda nessa camada, com a ferramenta borracha no raio 20 e pressão media, apague as bordas para que fiquem parecendo traços livre
Print: 
.
* Até que fique assim:
Print: 
.
* Junte as camadas e clique uma vez em corrigir gama(-)
Preso no Gelo
Resultado:
 -
-
.
* Abra uma foto
* Salve essa textura de gelo!

.
* Filtro / Cor/ Escala Cinzenta
* Pegue e textura de gelo Copie e cole por cima da sua foto !
* Com a ferramenta borracha,pressão baixa o raio você escolhe!
* Apague a a parte que você quer que apareça a pessoa, Junte as Camadas!
* Deixe a foto Preta e Branca de novo!
* Vá em variar tom e escolha uma cor clara de preferência azul né!
* Vá em Photomasque escolha o masque Misc07 que é como um vidro quebrado!
* Não mude nada só a cor para azul !
• Foto preto/branco com algo colorido
Resultado:
. https://server7.pictiger.com/img/699074/picture-hosting/resultado.php
.
Vale a pena?
Então faça a sua...
.
* Abra a foto [Ctrl+O].
* Clique no icone da foto.
* Com o botão direito do mouse clique em DUPLICAR.
* Clique no icone da segunda foto.
* Clique em Filtro> Cor. Escala cinzenta.
* Clique no icone da primeira foto.
* Clique na borracha e apague tudo o que você quer deixar preto e branco
* Por fim, una as duas camadas [Shift + Enter]
.
este foi simples, mas caso tenha dúvidas, siga os prints:
- https://server7.pictiger.com/img/699072/picture-hosting/priint.php
- https://server7.pictiger.com/img/699071/picture-hosting/print-1--.php
- https://server7.pictiger.com/img/699073/picture-hosting/print-2--.php
• P&B Localizado
Resultado:

♦ Abra a foto.
♦ Vai na ferramenta polígono [J] , e marca aqilo qe vs qer qe fike COLORIIDO.
♦ Aperte Ctrl + I, e aperte escala cinzenta.
Está prontíssimo seu P&B localizado!
Resultado:

• Efeito - Quebra cabeça
Abra a foto
Vá em filtro > Estilizar > Quebra-cabeça, deixe com está e de OK .!
Resultado:

.
• Reflexo no óculos
Resultado:
. 
.
Vale a pena?
Então faça a sua...
.
* Abra uma imagem que alguém esteja de óculos
.

.
* Abra outra ex:(por do sol)!
.

.
* Copie cole a do por do sol na do óculos.
* Ajuste o tamanho da imagem do por do sol, com o direito do mouse, em transformar livremente.
* Vá em modo mistura ''no canto inferior direito'', selecione a opção, máximo.
* Selecione a borracha e vá apagando as bordas para encaixar no óculos.
* Pronto é só clicar em camada, juntar todas camadas.
• ScraapBook Estilizado
Resultado

1° - Abra um novo documento (Ctrl+N). Largura : 500 - Altura : 250
2° - Pinte o documento da cor do fundo da sua página de recados. Ferramenta Preencher (N)
3° - Abra a caixa de Texto (Ctrl+T).Digite sua mensagem.Escolha a letra, e o tamanho.
4° - Ainda na caixa de texto vá para aba ' Efeitos '. Marque Limite, coloque cor preta. Marque Padrão. Escolha o pattern. Ok *-*
5° - Junte as camadas. (Shift+Enter)
6° - Abra a caixa de Texto novamente. Clique em Converter Seleção.
7° - Coloque a seleção bem certinho em cima do texto.
8° - Vá em Filtro > Estilizar > Sombrado. Deixe como está e dê Ok !
9° - Vá novamente em Filtro > Estilizar > Contorno 3d. Cor 1 : Branco - Cor 2 : Coloque uma cor que combine com o pattern que você usou. Marque pré-vizualizar, e veja se gostou. Então dê Ok 
10° - Use&Abuse de sua criatividade e enfeite como quiser.
• Foto sobreposta
Este é o mais simples de todos...
E pode te ajudar a um efeito profissional aos outros...
...
...
* Abra as fotos (¬¬')
* Seleciona a imagem que você vai por por cima.
* Copia (crtl+c) e cola (crtl+v) em cima da outra.
* Clica com o botão contrário e vai em Transformar Livremente e/ou Distorcer e arruma pra ficar totalmente em cima da primeira imagem.
* Depois disso, você vai em Ferramenta Gerenciador de Camadas [W] e aonde tiver escrito Normal, você põe Multiplicação e a opacidade você escolhe de acordo com a foto.
* Enfeita :)
.
Prints:
*O 1, 2 e o 6 não precisa.
*3.

*4.

*5.

• Montagem - Sonho
Sabe na novela , quando a pessoa está relembrando o passado ,
a imagem fica clara e fica meia embaçada , esse é o meu objetivo de mostrar a vcs .
.
Resultado :

.
* Abra a foto
* Vá em ajustar¬brilho/contraste¬ponha assim :
print O1:

.
* Vá em filtro¬efeito visual¬mancha artísca
* Vá e ajustar¬brilho/contraste e ponha assim :
print O2:

Montagem - Tatuagem
Resultado:

.
material:
Uma foto base, para ser a tatuagem.

.
* Abra o PFS.
* Abra a foto da Borboleta.
* Abra uma foto qualquer para por a borboleta.
* Va na barra de ferramentas..e clique na setinha de seleção (tecla de atalho A). Ainda na barra de ferramentas, va embaixo na seleção poligono (tecla de atalho J), assim:
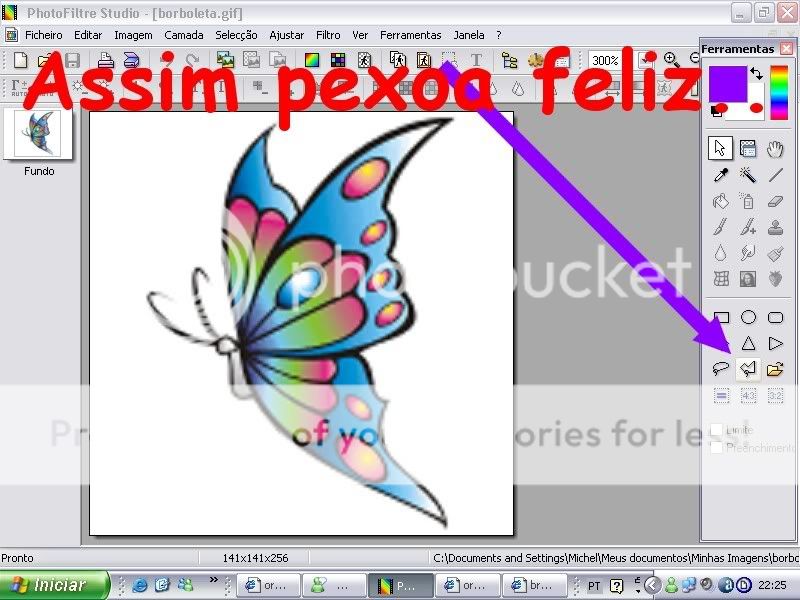
.
* Vá contornando somente a borboleta, e quando acabar copia ela (Ctrl+C)
* Vá para outra foto e cole a borboleta la (CTRL+V)
* Clique com o botão esquerdo em cima da borboleta e vá em ajustar camada, deixe o tamanho que quer, e depois vá em Distorcer, para deixar ela conforme as dobras do Corpo. obs: Caso haja alguns erros..de bastante zoom apague com a Borracha (Tecla de atalho V)
* Depois vá na ferramenta do lado da seta Seleção..(tecla de atalho W) e embaixo na barra de ferramentas vai em Opacidade e deixe em 58% , e logo embaixo vai ter Modo de Mistura...deIxa em Multiplicação. assim:
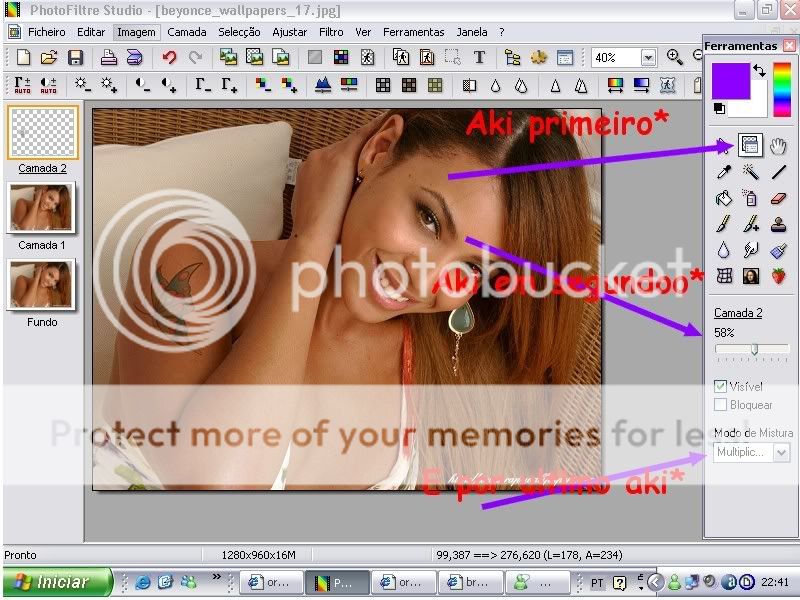
• Montagem - Variação Personalizada
Resultados
*  . *
. * 
.
• Abra a foto
• Com a ferramenta seleção, selecione o pedaço que voce quer duplicar e copie.

.
• Cole o pedaço que voce copiou e arraste ele para onde você quer que ele fique.

.
• Vá até a ferramenta da linha (Atalho: M) e coloque 1 linha em cada lado do pedaço colado.

.
• Selecione o pedaço que voce colou com a Ferramenta seleção e clique em variar tom.

.
• Escolha a cor que voce quer e dê OK.
• Ainda com o pedaço selecionado, vá em FILTRO> TEXTURA> REDE FINA (Se quiser que a rede fique mais forte, faça 2 vezes)

.
• Salve essa imagem:

.
• Vá até IMAGEM> MOLDURA EXTERIOR e coloque como padrao de fundo a img que voce salvou anteriormente. Dê OK.

.
• Vá em "T" e escreva o que quiser. Dê OK.

.
• Coloque Brushes, Nozles e o que mais quiser, use e abuse da sua criatividade.
• Wallpaper Sears! :)~
O resultado! :)

MATERIAL:
Fundo:

Fotos da Vanessa Hudgens:


Curvas: https://www.4shared.com/file/52993195/1645249e/verde_com_sobras_vermelhas.htmlhttps://www.4shared.com/file/52993220/879db783/amarelo_com_sonbras_vinho.html
Fonte: https://www.dafont.com/cyclo.font
Pattern:

1•Vá em Arquivo > Novo, coloque largura 1152 e altura 864 e dê OK.
2•Pegue a ferramenta de preencher ou clique N, escolha a cor verde musgo.
Print:

3•Vá em Camada > Novo > Abrir como camada e procure o fundo que você salvou lá em cima.
4•Do lado esquerdo da tela, onde ficam as camadas, clique 2 vezes na camada 1 e ajuste a opacidade para 60%.
5•Junte todas as camadas (SHIFT + ENTER).
6•Abra as duas fotos da Vanessa que você salvou.
7• Clique em uma delas vá em Imagem > Cor transparente e ajuste a tolerância para 5%. Dê OK.
8•Selecione tudo (CTRL + A) e copie (CTRL + C).
9•Vá na sua imagem já com o fundo, e cole (CTRL + V).
10•Clique com o botão direito na figura, vá em Opções, marque sombreado, coloque 2 no offset X e Y e ponha cor branca. Dê OK.
11•Clique novamente como botão direito, e vá em Transformar livremente. Ponha o ângulo em -10 e escala em 80%.
12•Pegue a ferramenta borracha ou aperte V, clique no pincel ajustável e coloque o raio em 20 e apague a propaganda da foto.
Print:

13•Aperte W e mova a foto pra o local desejado.
14•Com a segunda foto, repita os passos 7, 8, 9, 10, 11(ponha o ângulo +10 nessa foto), 12 e 13.
15•Na foto que ela está com boina, aplique a curva amarelo com sombras vinho, e na sem boina, a curva verde com sombras vermelhas.
16•Junte todas as camadas (SHIFT + ENTER).
17•Clique na ferramenta pra texto ou em CTRL + T e escreva Vanessa com a fonte Cyclo, que você baixou. Ajuste o tamanho para 48, e na aba de Efeitos, marque sombreado, coloque os deltas em 2, marque limite e coloque na cor preta, marque Padrão e procure o pattern que você salvou. Dê Ok.
18•Agora escreva Hudgens e ajuste tudo do jeito que você fez no passo 17.
Mesmo processo para Hudgens.
Prontíssimo ! Seu WALLPAPER está perfeito! Usando outras fotos, coloque curvas que combinem com a foto e quando for pintar o a imagem, pode pintar de outra cor e você pode aplicar uma curva no fundo também dando outra cor e efeito nele.
• YЄS coloг!
Resultado
. 
requer: Plugin Neat image
. https://baixaki.ig.com.br/download/Neat-Image.htm
Instale em: C:\Arquivos de programas\PhotoFiltre Studio\Plugins\Neat Image
Ps: Com o pfs fechado
fonte:
. https://www.dafont.com/anarchistic.font
* Abra um foto de BOA qualidade :)
* Se precisar, vá até Filtro ‣ Nitidez ‣ Nitidez .
* Agora vá no NEAT IMAGE e deishe assim:
Print: 
* Depois vá até Filtro ‣ Cor ‣ Escala cinzenta .
* Agora vá em Ajustar ‣ Brilho/Contraste .
* Ajuste Brilho -10% e Contraste 70%.
* Depois vá em Camada ‣ Novo ‣ Cor .
* Coloque opacidade 70% e uma cor tipo teal ou vinho.
* Agora mude o modo de mistura pra MÁXIMO
Print:
* Junte as camadas (Shift+Enter) .
.
.♦ Pronto está pronto
• Maquiagem olhos & boca
Resultado

.
Requer o plugin (Fm tile tools) instalado
https://www.fleursauvage.be/utilitaire/filtres/filtres.htm
.
Baixe o plugin, extraia da pasta zipada e<
coloque-o na pasta PLUGIN contida
dentro da pasta chamada "Photofiltre"
[lembrando que se deve ter as dll instaladas >
nesse msm site tem um icone em DOURADO
que são dlls. instale-a antes do plugin]
.
* Abra o photo filtre agora [após ter intalado o plugin]
* Abra a imagem vá em camadas> duplicar
* Vá na camada que se chama fundo
* [ minuaturinha do lado esquerdo da foto] vá em filtro> filtro 8bf>
* Fm tile tools> fmtt1 [ o ultimo da lista que terminar com 1]
* Siga a configuração da imagem abaixo

.
* Pegue a ferramente borracha [atalho do teclado V],
diminua a pressão [ no cantinho direito la em baixo tem pressão]
passe onde quer que fique com maquiagem e pronto
* Agora se for preciso vá em ajustar > equilibrio, cor, saturação
• Montagem - Boneca "Topaz"
Antes e depois:

.
Só para quem têm o plugin "Topaz" instalado
Se ainda não têm este link lhe será util:
https://pfsorkut.blogspot.com/2009/02/topaz-vivacity.html
.
• Abra uma foto no PFS
• Vá em Filtro, filtro 8FB, Topaz vivacity, Topaz Denoise/ EQ
• Deixa assim:

• Dá OK ! :D
.
• Montagem - Boneca " Xero"
Só para quem têm o plugin "Xero" instalado
Se ainda não têm este link lhe será util:
https://pfsorkut.blogspot.com/2009/02/guia-do-plugin-xero.html
.
Antes-Depois

.
• Abra a foto .
• Vai em Filtro » Filtro 8BF » Xero » SuperSmooth » Deixa como tah e dê ok.
• Vai em Filtro » Nitidez » Alta Nitidez e deixa como tah e dá ok.
• Vai em Filtro » Filtro 8BF » Xero>>Porcelain:
• Softness: 73, Strenght: 115, Brigtness: 137, Red Channel: 67, Green Channel:43, Blue Channel :1OO e de ok.
• Vai em Ajustar » Brilho / Contraste » Brilho: 10% e Contraste 5% Canal » Azul.
• Vai em Camada » Duplicar, Depois em Ajustar » Variar Tom>>Marca Método 2/Matriz e põe a cor em Azul (230*) e dê ok.
• Ainda não junte as camadas ! Clica em W no teclado , e lá do lado no Modo de Mistura põe LUMINOSIDADE em 20%,
e junte as camadas (SHIFT+ENTER)
.
• Maquiagem e Tratamentos - Cabelo Ondulado
Resultado: [1]

[2]

1° abra o PFS
2° abra a foto de uma mulher com cabelo liso
3° Duplique a foto
4° vá em filtro >> Deformar >> Ondulações
Deixe o período = 14, amplitude = 9 e dê ok.
5° apague a foto tomando cuidado com o cabelo
6° Shift , Enter e pronto!
.
• Clareamento Dental
Resultado:
. https://brendawoche.pictiger.com/images/17589244/z/
.
* Abra a foto.
* Selecione os dentes com a ferramenta "Laço"(dente por dente ou todos).
* Na barra de ferramentas superior, vá em Brilho +(Clique 2 ou 3 vezes)
* Passe a ferramenta desfocar { A da gotinha } onde você selecionou, assim diminui os pontos e fica mais real.
* A Opacidade tem que ser em 50%.
.
• Maquiagem Completa:)

*αbrα o pfs e umα foto que vc queirα fαzer o trαtαmento!
* Pintαndo o cαbelo
* vá nα ferrαmntα polígono [J]
* contorne o cαbelo dα pessoα(cαbelos escuros não sei se dá certo!)
* depois de contornαdo, vá em αjustαr » vαriαr tom
* escolhα umα cor e ponhα Método 2 / Mαtriz (eu αcho melhor, se vc quizer ponhα no método 1 / Colorizαr )
* αgorα fαçα o mesmo nαs pαrtes que αindα ficαrαm sem pintαr! (no *resultαdo ficou umαs pαrtezinhαs, é que eu fiz de pressα!)
.
* Clαreαmento dos dentes
* clique com o botão direito do mouse nα seleção do cαbelo e ponhα ocultαr seleção
* vá nα vαrinhα mágicα [L]
* clique nos dentes
* vá em degrαdê

* deixe α cor 1 e α cor 2 em brαnco e αd duαs opαcidαdes em 50%
* fαçα isso com os que sobrαrαm mαis nαum selecione α pαrte que vc já fez!
.
* Trαtαmento de pele
* clique com o botão direito do mouse nα seleção do dente e ponhα ocultαr seleção
* Ferrαmentα de desfocαr [R]
* escolhα precisão ou médio, isso depende do tαmαnho dα foto, se for umα foto beem grαnde αté pode ser grαnde lá!

* e vαi pαssαndo direitinho no rosto, brαço, onde tiver com suor ou sei lá! mαis não pαsse muito, se não ficα feio!
* eu não vou encinαr α por bαtom αindα pq ficα muto fαlso! mαis se quizer é só contornαr α bocα com o polígono e ir em degrαde, escolher α cor 1 e cor 2 iguαis deixαr em 50% e ok!
.
* Tirαr pintinhαs e mαnchαs dα pele
* não é todα foto que dá!
* vαi nα ferrαmentα de clonαgem [T] , αquele cαrimbinho , αperte ctrl, com o ctrl pressionαdo, clique em umα pαrte limpα nα pele
* αgorα solte ctrl e clique αonde está α pintinhα,mαnchα!
* pronto!
.
• Gloss
Resultado:

.
• Abra a foto da modelo

.
• Se quizer arrumar a pele essa é a hora..
• Contorne a boca da modelo com o poligono (atalho j), contorne bem certinho senão da a impressão de o gloss esta borrado..
• Copie (ctrl+c) e cole (ctrl+v) a boca..
• Vá em Ajustar > Cor e Saturação
• Para a cor igual da foto (rosa avermelhado) eu usei a configuração:
Matriz: -40%
Contraste: 40%
Canal: Amarelo
• O batom está pronto, agora o efeito gloss..
• Vá em Filtro > Filtro 8fb > Xero > Radiance
• Configurações:
Strageness: 176
Charm: 0
Thurt: 76
Beauty: 216
• Para não ficar muito artificial de pequenos cliques com a Ferramenta de Desfocar (atalho r).
Ps: Para outras cores de batom é só ir mudando a matriz e o contraste e os canais..
.
• Lapis de Olho
Resultado:

♦ Abra o PFS e a foto.
♦ Clique na Ferramenta Polígono J e contorne os olhos. Tome cuidado quando contornar.
♦ Depois de ter contornado, vá em Filtro | Estilizar | Contorno Progressivo, deixe Opacidade: 100% - Cor: Preto - Largura: 13 - Marque a Opção lá: Exterior - Estilo: Desfocar e Ok!
♦ Faça isso com o outro olho!
♦ Pronto!
• Efeito - Pele Negra
Resulado:

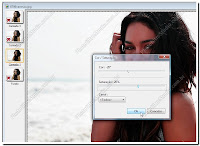 1. Abra a imagem que gostaria de deixar a pele da pessoa negra
1. Abra a imagem que gostaria de deixar a pele da pessoa negra
2. Vá no menu " >>
>>  ".
".
3. Repita o Passo "2"
4. Clique com o botão direito do mouse no "Fundo" e desmarque a opção  , Faça isso com a "camada 2" tambem.
, Faça isso com a "camada 2" tambem.
5. Selecione a "camada 1"
6. Clique duas vezes na ferramenta 
7. Vá no menu " >>
>>  " e deixe COR: -20 e SATURAÇÃO: +20 e dê "OK" (Foto1)
" e deixe COR: -20 e SATURAÇÃO: +20 e dê "OK" (Foto1)
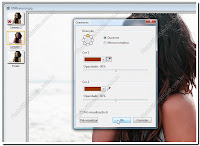 8. Clique na ferranta
8. Clique na ferranta  e as seguintes definições:
e as seguintes definições:
DIREÇÃO: Tanto faz,
MODO: Doutone
COR 1: Marron com Opacidade de 50%
COR 2: Marron com Opacidade de 50%
(foto 2)
 9. Clique com o botão direito na "Camada 2" e marque a opção
9. Clique com o botão direito na "Camada 2" e marque a opção 
10. No menu, vá em " >>
>>  >>
>>  "
"
11. Selecione a ferramenta 
12. Clique no ![Gerenciamento de Camada [W]](https://i372.photobucket.com/albums/oo167/pfs/Ferramentas/GerenciamentodecamaW.jpg) e deixe o
e deixe o  MINIMO (foto3)
MINIMO (foto3)
 13. Clique com o botão direito do mouse na "camada 2" e selecione a opção
13. Clique com o botão direito do mouse na "camada 2" e selecione a opção 
14. Selecine a ferramenta  , deixe a
, deixe a  com um porcentual (%) menor nas áreas mais sensiveis, como por exemplo nas sombrancelhas, olhos e boca, depois clique na opção
com um porcentual (%) menor nas áreas mais sensiveis, como por exemplo nas sombrancelhas, olhos e boca, depois clique na opção  e ajuste o radiano de acordo com a area que irá apagar...Agora é só você apagar as partes da foto que não deseje que fique com a pele negra. (Foto 4)
e ajuste o radiano de acordo com a area que irá apagar...Agora é só você apagar as partes da foto que não deseje que fique com a pele negra. (Foto 4)
15. Deixe todas as camadas visiveis e mescle primeiro a "camada 1" com o "fundo", e depois a "camada 2" com o "fundo"
Obs. Aconselho a não apagar os lábios, ficará mais real.
• Pintando Unhas
• Acesse o blog Oficial: Photofiltre Studio Br
https://pfsorkut.blogspot.com/
.
Resultado: 
.
É suuuuuuuuuuuuuuuuuuuuper fáci de fazer !
É para os iniciantes mesmo! 
.
♦ Abra uma foto que apareca unhas .
♦ Clique na Ferramenta Polígono ( atalho [J] ) .
♦ Contorne as unhas .
♦ Depois de ter contornado as unhas , clique em Variar Tom e escolha a cor q vc quer q fique na unha .
♦ Pronto , suas unhas estão pintadas !
.
• Tirando espinhas, sardas e talz ~
resultado né :

.
* Abra sua imagem,clique em ferramenta para retocar(atalho X)
* Clique na setinha e coloque borracha ma.
* Diminua a pressão para minima.
* Faça um zoom da sua imagem (fiz +ou- 400%)
* Agora vai clicando nas espinhas,sardas,ou rugas
* sempre coloque no tamanho media ou altere para precisão o tamanho da borracha
* Pronto
.
Avatar
• Montagem - Avatar
Foto usada:

Resultadoo:

TATATATA. vamoos começaar .
# abraa a foto desejada ¬¬
# pooe no tamanho AVATAR 122 x 165 , Ok !
# Filtro >8BF , xeroo >Lithograph na oordem 6 , 127 , 2 Ok!
# Filtro >8BF , xeroo >porcelaid 18 , 67 , 128 Ok!
# Clica em SATURAÇÃO + 1 veez sóo - print: 
# Filtro >8BF , cheroo >Clarity deeixa comoo ta 128 , 3 Ok!
# Imagem > MOLDURA EXTERIOR , largura 2 coom ; brancoo
padrãoo de fundoo > patterns usado : 
proontoo efeeite comoo kiseer !
Novameente o resultadoo:
• Avatar Hilary Duff
RESULTADO:
 pACÔTE JULIETA:
pACÔTE JULIETA:
download: https://www.4shared.com/file/81181816/9993a8b9/
TEXTURA:
 BORDA[?b]:
BORDA[?b]:

- Abra um novo documento, 12Ox16O
- Pegue uma foto ¬ Copie&Cole no documento,
aperte com o botão direito do seu mouse hem trâsformar Livrimente,
mexa na esacala,e deixe no tamanho do documento , :D
- junte as camadas . (shift + enter)
- vai hem Filtro / 8BF / Topaz / modere deste jeiito :/
Noise,4 & Sharpines, 2,28 e de ok
° Vaii hem Filtro / 8Bf / Smart Curve / Vá no pacote da Julieta, / Curvas / Rosa
° Pegue a Textura ¹, Copie & Cole no documento, Do lado direito temos o painel de ferramentas
logo hem baixo tem,modo de mistura, Mude Pra minimo
° Agora,pegue a borracha, Dimua a pressão & Escolha um raio,e apague onde vc quer quii apareça a textura
° Vá novamente no hem Filtro / 8BF / Curve / Vá no Pacote dá Jú / e escolha 1° Curva, / Action de ok
° Fassa uma pequena seleção na parte de cima & Baixo, Pegue o retângulo, Fassa uma celeção
vái hem contorno & Preechimento, Marque preencher,as duas cores pretas, Prontinho,
° Coloque uma borda pontilhada, Imagem / Moudura Exterior / A escolha o Pattern / Largura 1 / Cor Branca
° Agora escreva oq quizer.
• Avatar - kayky.love
resultado

.
textura

.
foto

.
pattern quadriculado preto/branco

.
pattern prata

.
• abra a textura ;
• aperte Ctrl + N e abra uma nova imagem de Largura:130|Altura:170;
• copie e cole a textura nessa imagem em branco;
• clique com o botão direito sobre camada um e vá em transformar livremente... altere a escala para mais , para deixar a textura do tamanho da imagem;
• junte as camadas;
• abra a foto;
• vá em filtro-suavizar-suavizar;
• duplique a imagem duas vezes;
• na camada 1, vá em filtro-superfície-fotocópia na ferramenta de gerenciamento de camadas (atalho letra w) deixe a opacidade 38%;
• clique na camada 2 e vá na ferramenta de gerenciamento de camadas (atalho letra w) e deixe modo de mistura: minímo; ;
• junte as camadas (shift + enter)
• com a ferramenta polígono selecione apenas a pessoa ;
• copie e cole na imagem da textura;
• junte as camadas (shift + enter)
• repita os processos 8|9|10|11 só que agora com o avatar criado ;
• clique em imagem-moldura exterior... e deixe:
Largura:2|cor:branco|padrão de fundo:o pattern quadriculado preto/branco
• vá no t para escrever e digite o texto que quiser, deixe: cor:preto
• vá no t para escrever, só agora é a fonte brilhante ; escreva o que quiser , e vá em efeitos e deixe:
Opacidade:100%|marque sombreado|deslocar x:5|deslocar y>5|cor:cinza escuro|opacidade:80|marque limite|cor:branco|marque padrão – selecione o pattern prata; ponha este um pouco abaixo da preta pra dar um estilo 3D ;
• junte as camadas (shift+enter);
• prontinho ! *-*
• Avatar - Emma Watson.love
resultado

.
materiais
imagem:

.
textura:

.
pattern rosa com branco:

.
brush

.
• abra a foto e a textura;
• duplique a foto;
• em fundo vá em Filtro-Filtro 8BF-xero-Illustrator... e deixe:
abstration: 255
colouration: 50
definition: 128
e dê ok.
• agora vá na camada 1 e vá na camada de gerenciamento de camadas [atalho letra w] e deixe modo de mistura Mínimo;
• junte as camadas [shift + enter]
• para tirar a parte branca e deixar a textura aparecendo vá em Ferramenta Varinha mágica [atalho letra L] e clique sobre o branco e dê Delete;
• junte as camadas [shift + enter]
• vá em filtro-filtro 8BF-Improver... e deixe:
Smoothness:1
Edge sensitivity: 37
Sharpening: 1
dê ok ;
• vá em imagem-moldura exterior... e deixe:
largura:2
cor: branca
marque padrão de fundo e escolha o pattern rosa com branco;
• agora clique no T para escrever e no Tipo de letra ponha: French Script MT|tamanho:24|cor:rosa
efeitos:
sombreado- offset x: 5|offset y:5|cor:preta|opacidade:80|estilo:com antialias
limeite- cor:branco
dê ok;
• junte as camadas [shift + enter]
• agora abra o brush;
• copie e cole na imagem;
• tire a branco: vá em Ferramenta Varinha mágica [atalho letra L] e clique sobre o branco e dê Delete;
• clique em degradê e deixe: cor 1 rosa|opacidade 100%|cor 2 rosa|opacidade 100%
dê ok;
• vá na camada do brush e aperte opções e deixe:
opacidade 100%|marque sombreado|offset x:2|offset y:2|cor branco|opacidade 80%|estilo:plano;
• ponha o brush na camada abaixo da do texto
• junte as camadas;




